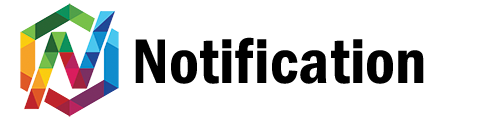Frequently Asked Questions
Notification Services
Can you help with website development?
At Notification, we believe that a website is more than just a collection of web pages; it's a digital representation of your brand, values, and offerings. Read more...
Can you help with website content management?
We specialise in providing professional website content management and content updating services for businesses seeking assistance with overseeing their online presence. Read more...
Can you help with electronic direct mail?
At Notification, we offer a comprehensive Electronic Direct Mail (EDM) service that encompasses template creation and expert email campaign management. Read more...
Do you provide 24/7 enterprise support?
At Notification, we take pride in offering premium round-the-clock premium website and hosting support for enterprise clients, designed to provide you with an exceptional online experience. Read more...
Do you offer agency partnerships & support?
At Notification, we understand the challenges agencies face in delivering comprehensive digital solutions while managing resources efficiently. That's why we offer a unique opportunity for agencies to harness our expertise through whitelabel solutions, enabling them to extend their services without expanding their teams.. Read more...
Do you provide IT consulting services?
In the intricate landscape of the digital realm, having a clear roadmap is paramount. At Notification, we offer comprehensive IT consulting services that guide you towards digital success, ensuring your ventures are strategically aligned and technologically empowered. Read more...
Notification Plugin Setup
How do I add a new site to Notification?
Navigate to your Dashboard > +New Site.
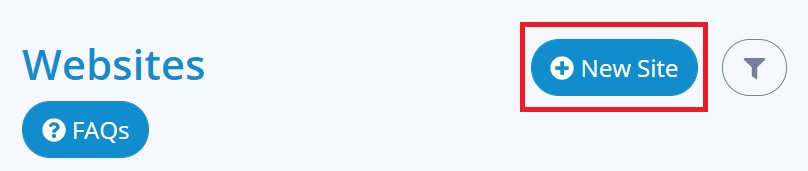
Enter the Name of your website > enter the url of your Domain (your website address without "https", i.e. notification.co) > select Include Subdomains (non-advanced users) > Create.
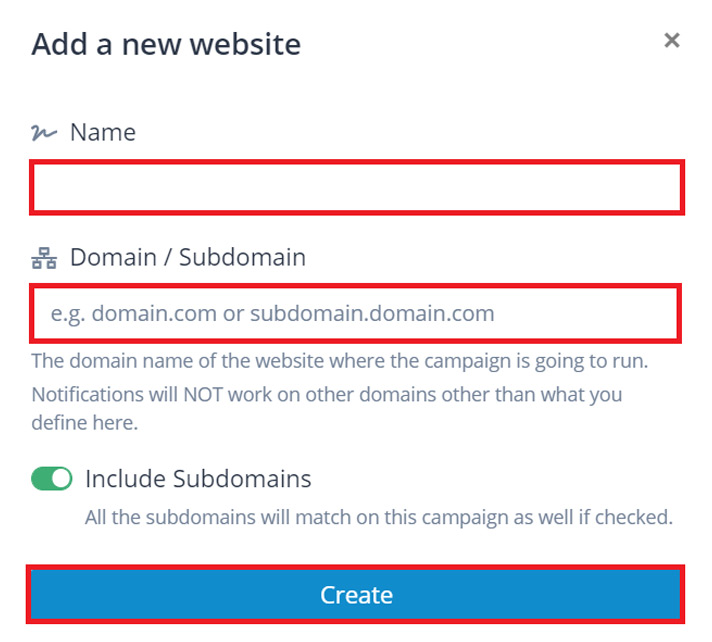
Standard Instructions
Copy and paste your unique Notification pixel code into the Header File of your website before the closing </ head > tag.
Installation Steps
| Note: You must first follow the steps in Add a New Site before you can see your site specific Notification marketing pixel. |
Locate your unique Notification marketing pixel code from your Dashboard >
![]() select the cog icon next to your website > and then Install Pixel.
select the cog icon next to your website > and then Install Pixel.
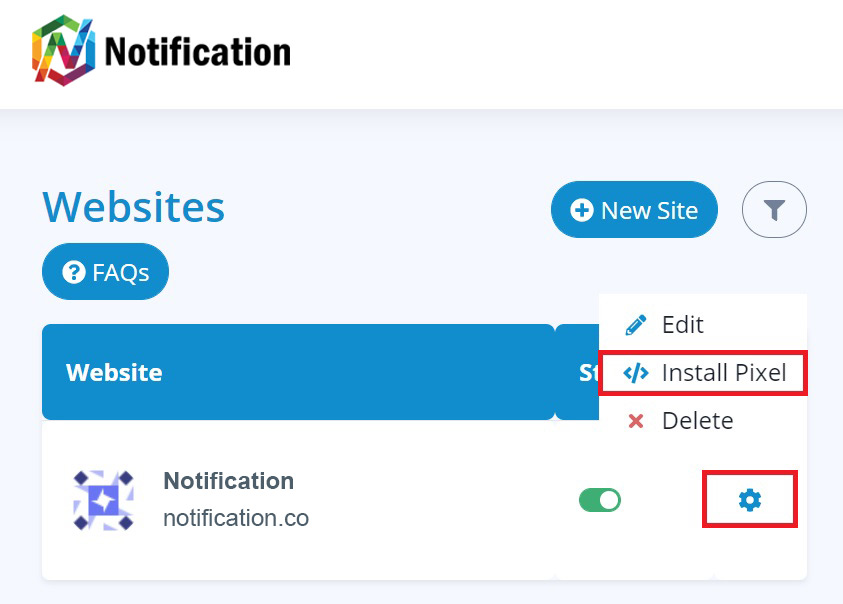
Select the Copy Pixel button to copy the pixel to your device's clipboard.
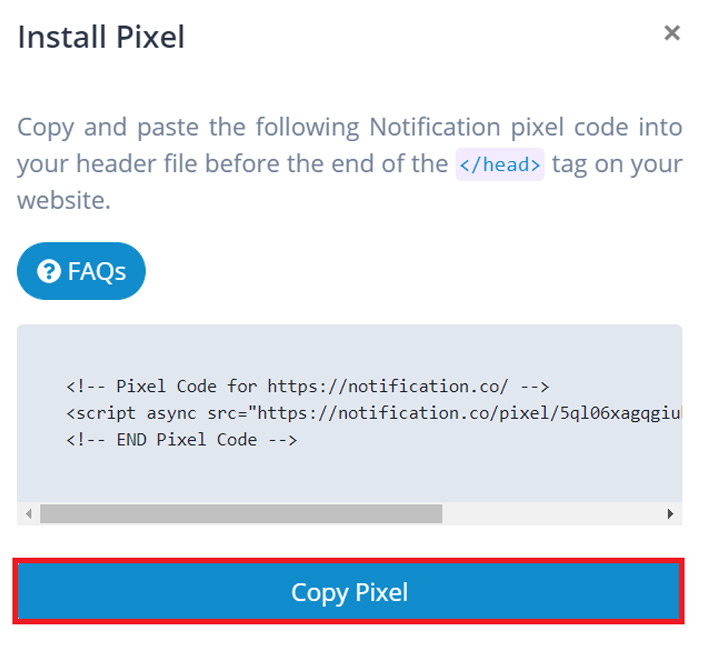
Paste your unique Notification pixel code into the Header File of your website before the closing </ head > tag.
WordPress Instructions
| Note: Advanced users can use the Standard Instructions instead of a WordPress plugin. |
Download the WordPress Notification Pixel Plugin and from your WordPress Dashboard go to Plugins > Add New > Upload Plugin > Choose File ( Notification Pixel ) > Install Now > Activate.
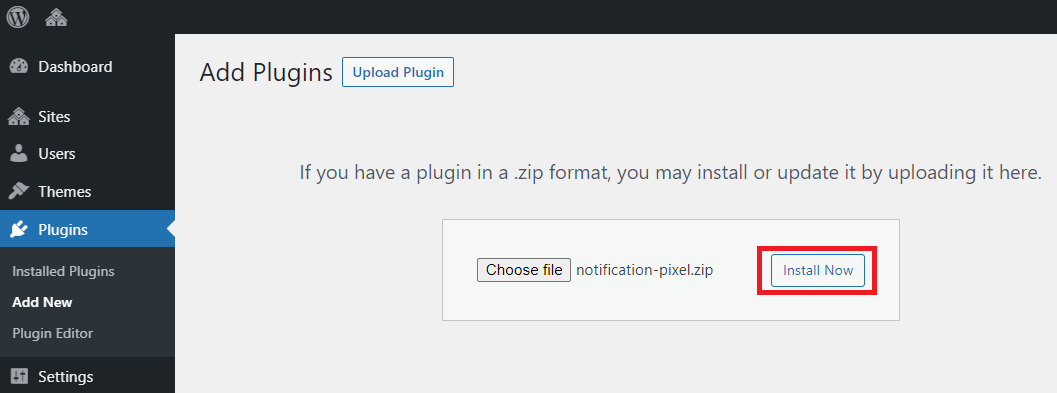
Go to Settings > Notification Pixel > copy and paste your unique Notification pixel code into the section Notification Pixel Code > Save Settings.
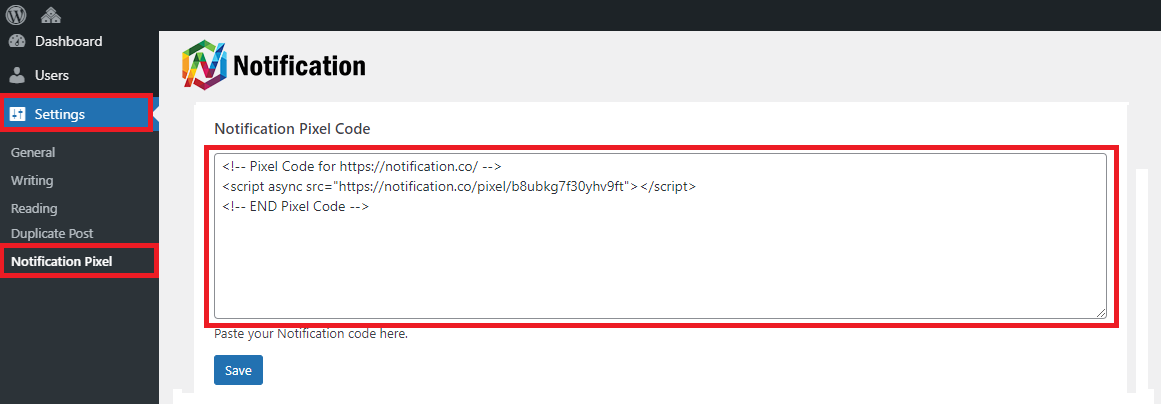
Locating Your Pixel
| Note: You must first follow the steps in Add a New Site before you can see your site specific Notification marketing pixel. |
Locate your unique Notification marketing pixel code by navigating to your Dashboard >
![]() select the cog icon next to your website > Install Pixel.
select the cog icon next to your website > Install Pixel.
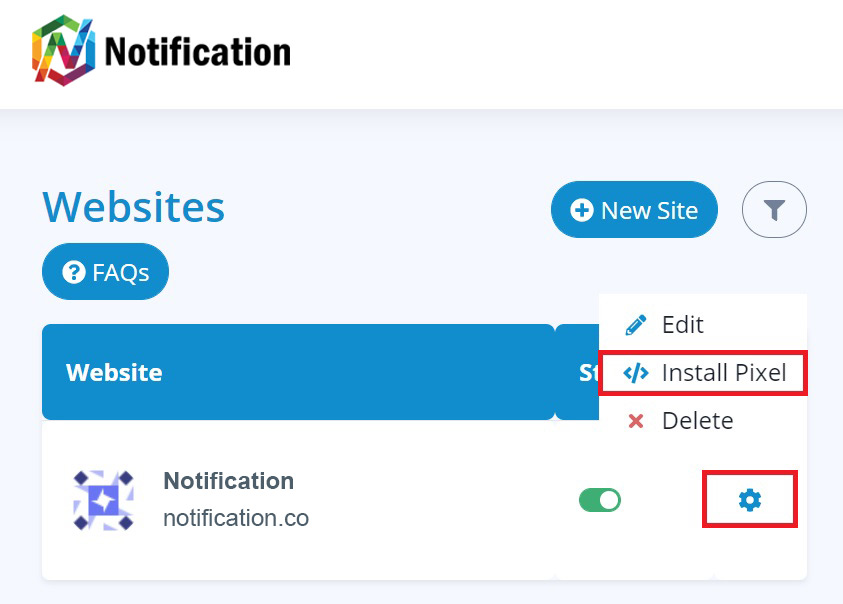
Select the Copy Pixel button to copy the pixel to your device's clipboard.
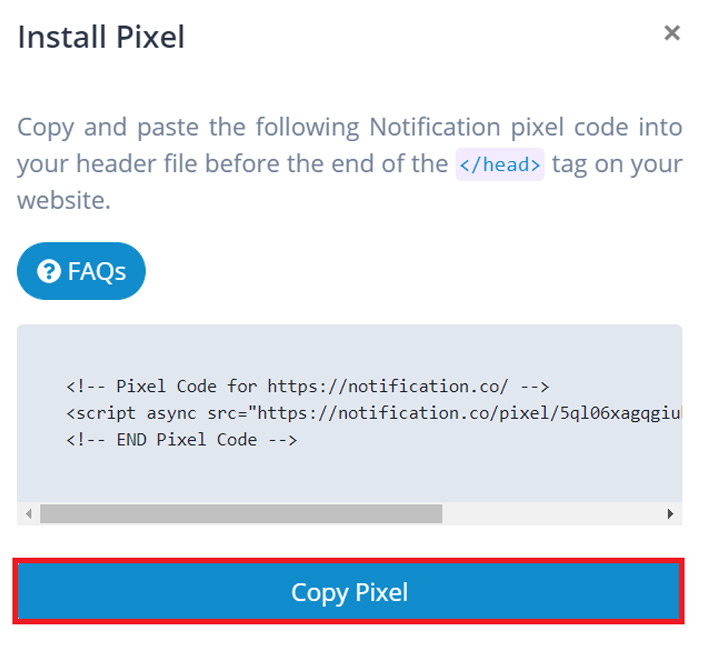
WiX Instructions
| Note: Notification is only available for WiX sites with a connected custom domain name, you cannot use domains with wix.com in the address. |
Go to Settings in your WiX site's dashboard (click here) and select Overview > Analytics.
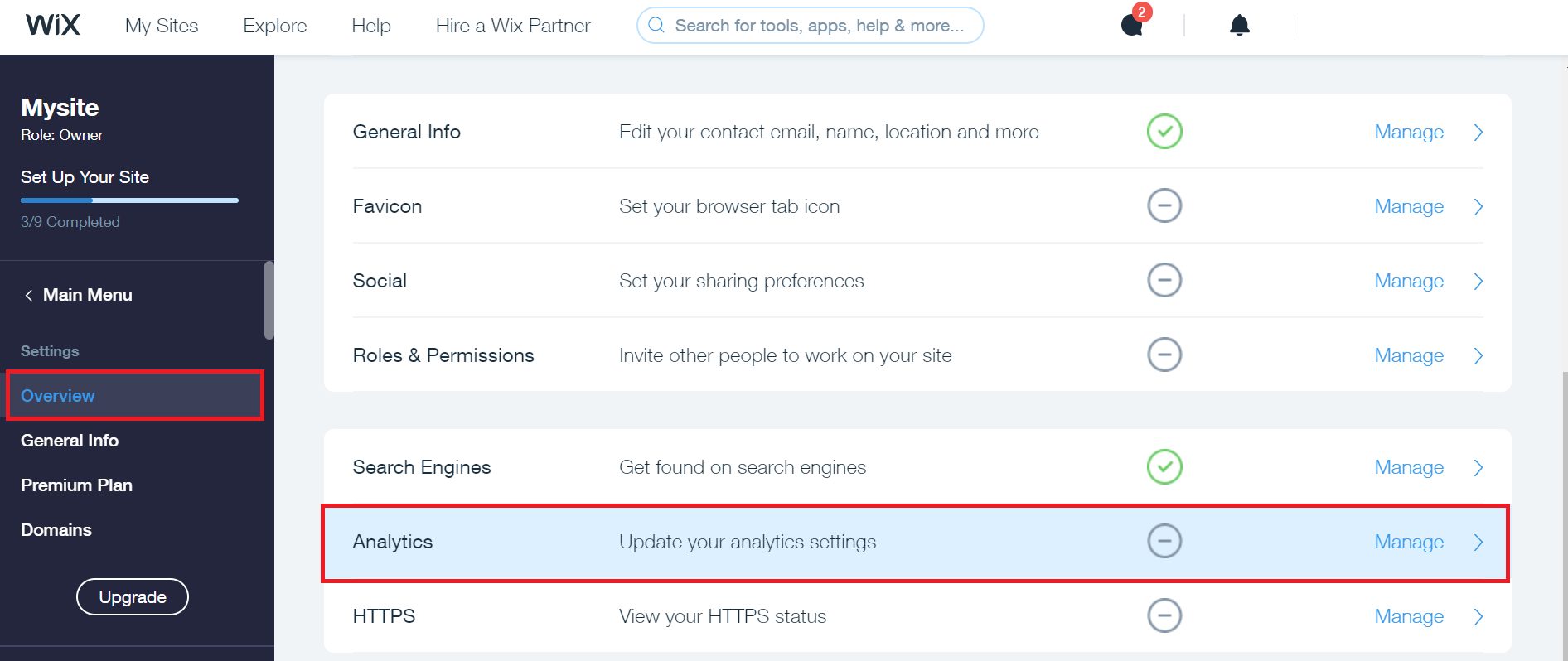
Select Custom under the heading of Which Tracking Tools Do You Need?
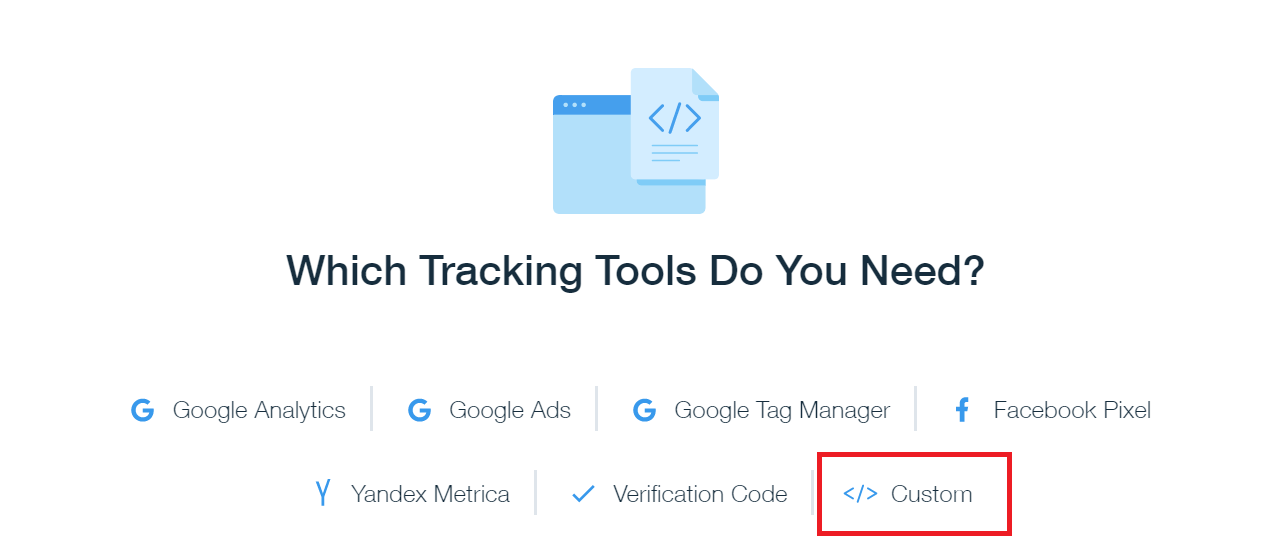
Paste your Notification pixel in the box that says Paste Code Snippet Here > Apply.
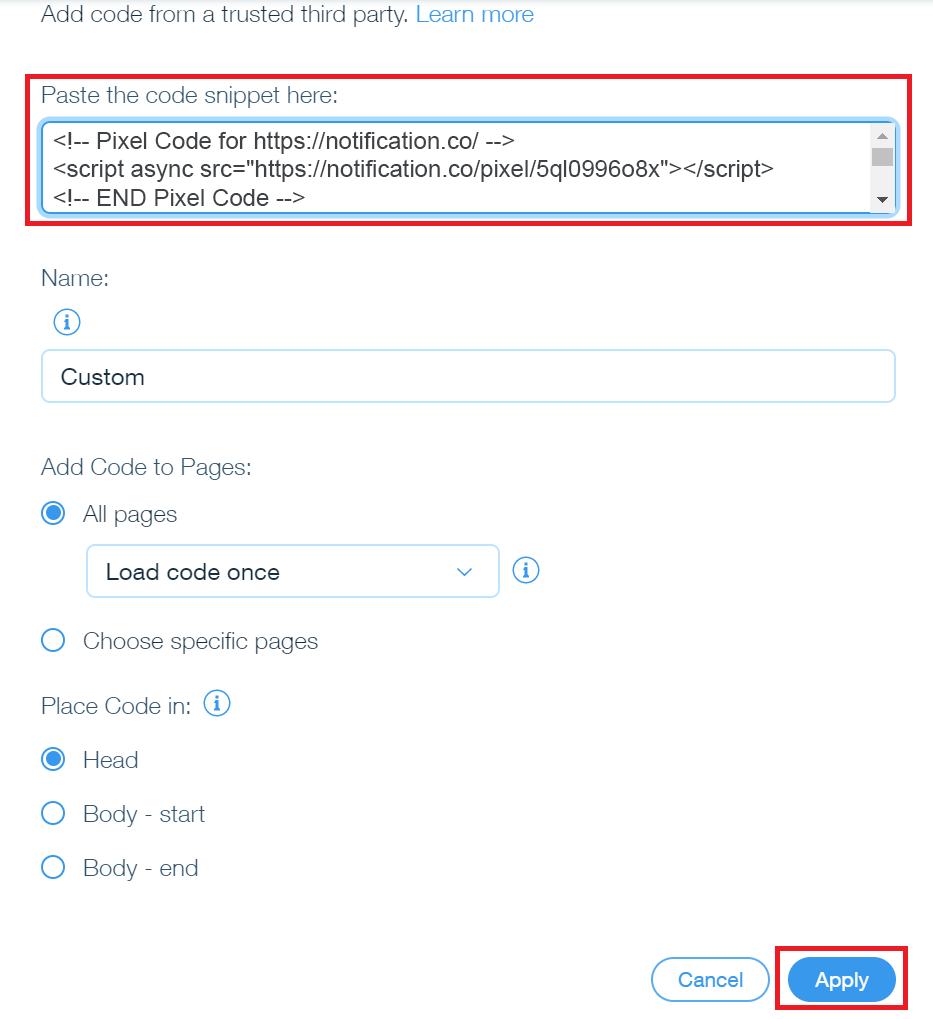
Locating Your Pixel
| Note: You must first follow the steps in Add a New Site before you can see your site specific Notification marketing pixel. |
Locate your unique Notification marketing pixel code by navigating to your Dashboard >
![]() select the cog icon next to your website > Install Pixel.
select the cog icon next to your website > Install Pixel.
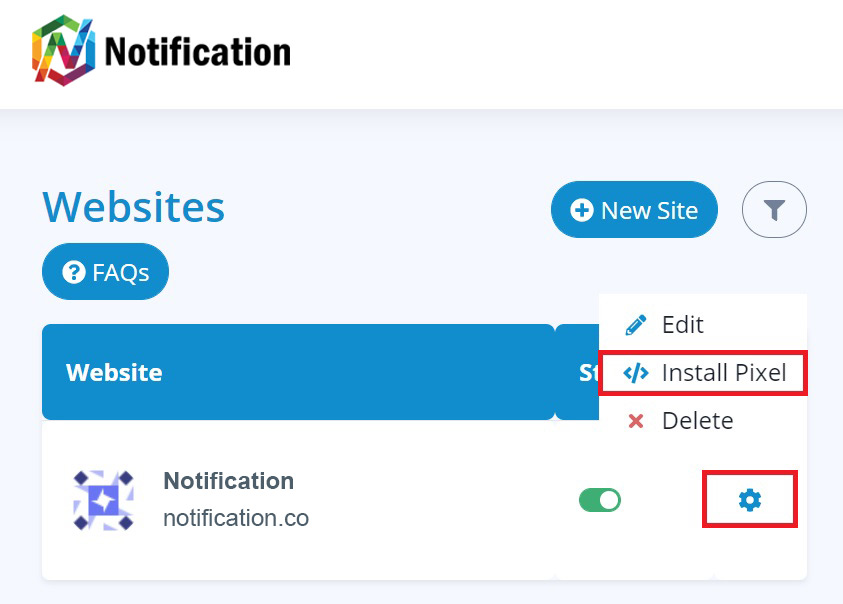
Select the Copy Pixel button to copy the pixel to your device's clipboard.
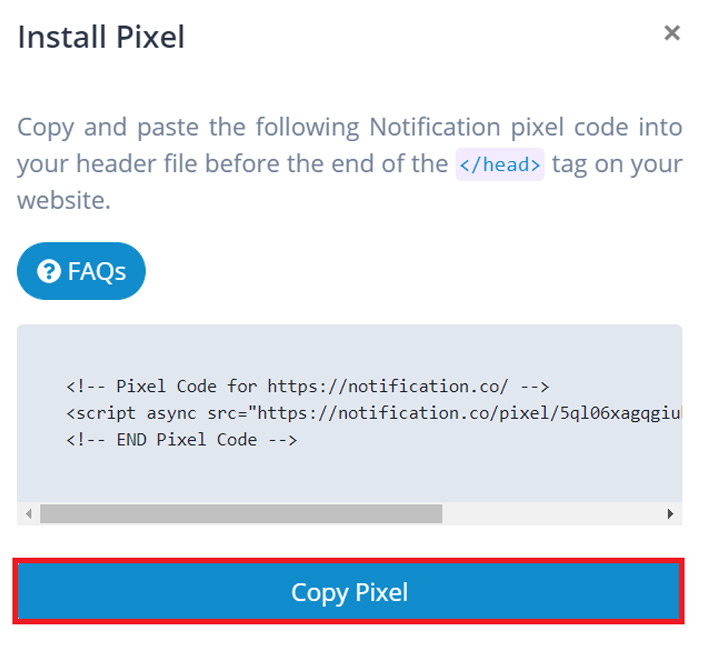
Shopify Instructions
From your Shopify dashboard select Online Store > Themes > Actions > Edit Code > select /theme.liquid.
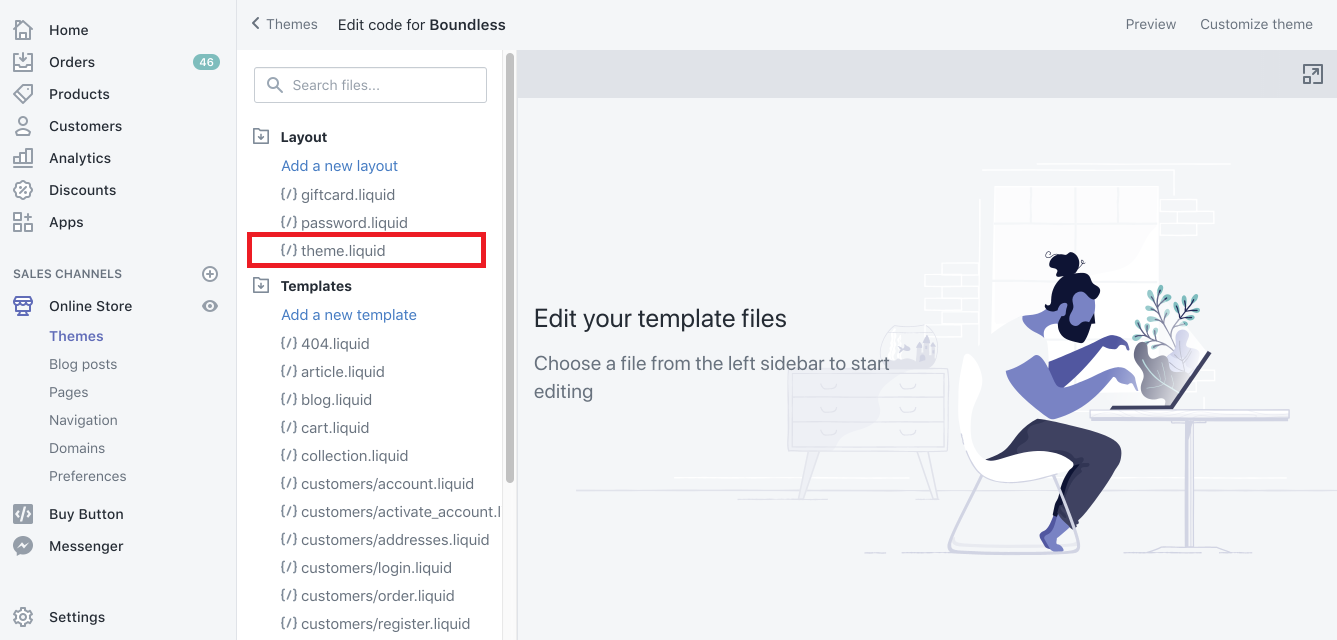
Paste your Notification pixel in the box directly above the < /head > tag and select Save.
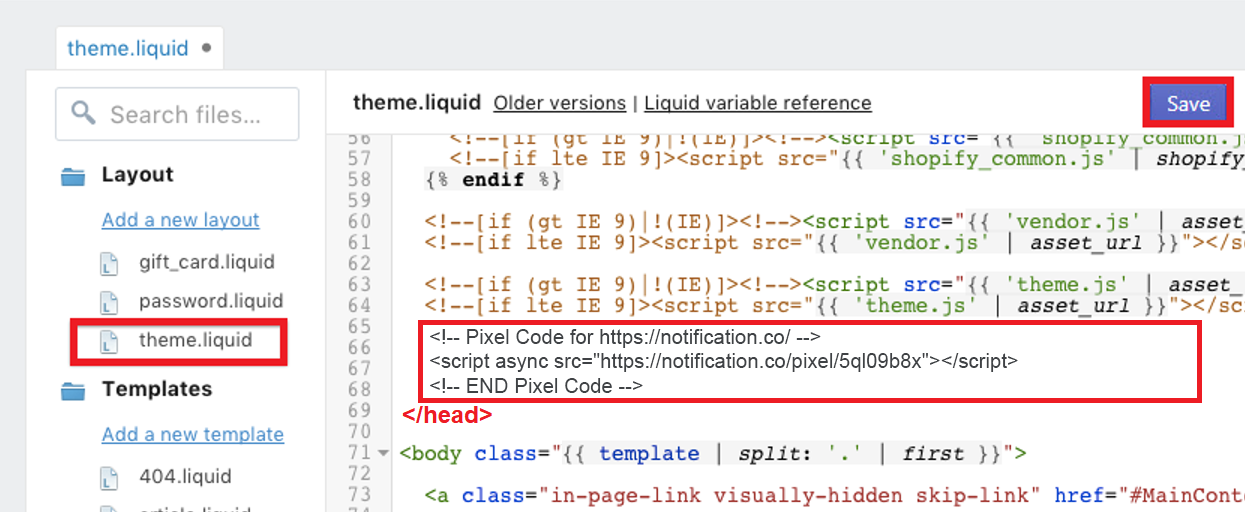
Locating Your Pixel
| Note: You must first follow the steps in Add a New Site before you can see your site specific Notification marketing pixel. |
Locate your unique Notification marketing pixel code by navigating to your Dashboard >
![]() select the cog icon next to your website > Install Pixel.
select the cog icon next to your website > Install Pixel.
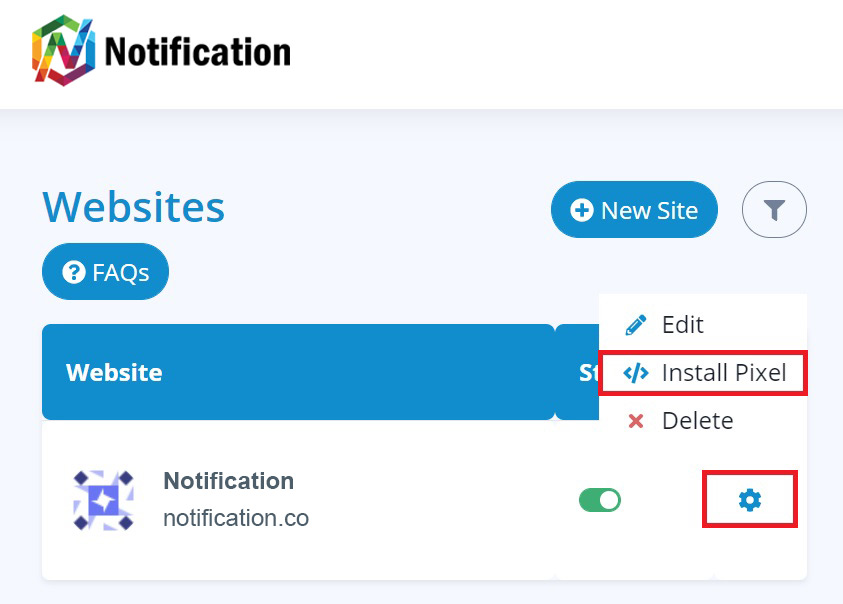
Select the Copy Pixel button to copy the pixel to your device's clipboard.
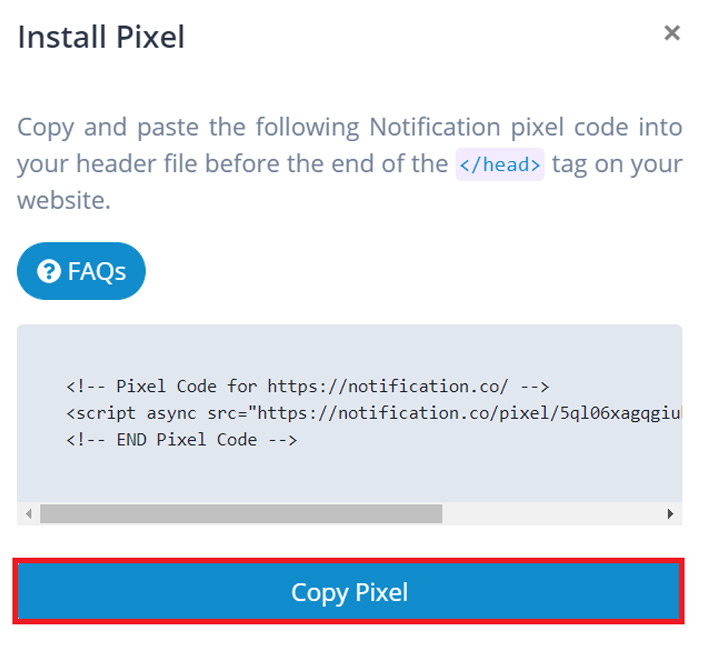
Google Tag Manager (GTM) Instructions
Google Tag Manager (GTM) Instructions
From your Google Tag Manager dashboard select New Tag.
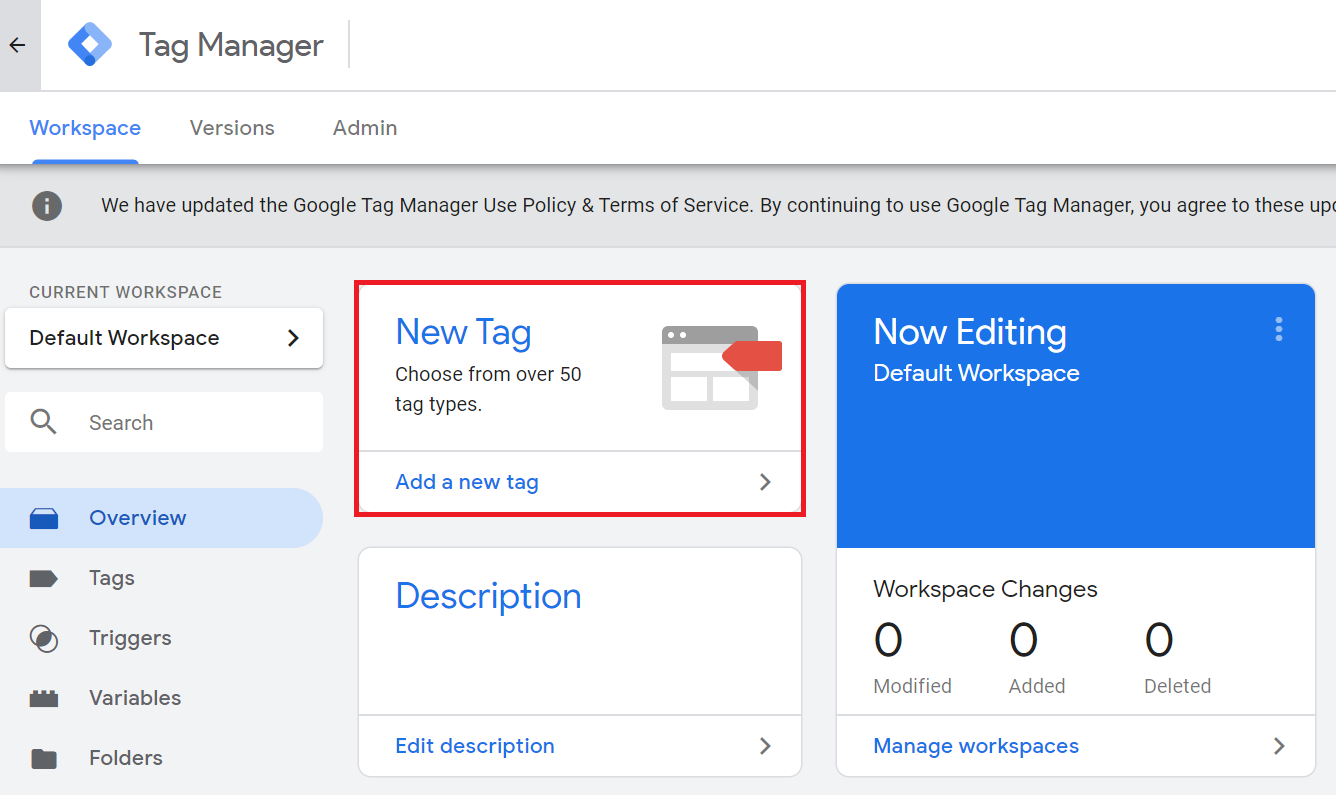
Select Tag Configuration and then under Choose Tag Type scroll down and select Custom HTML.
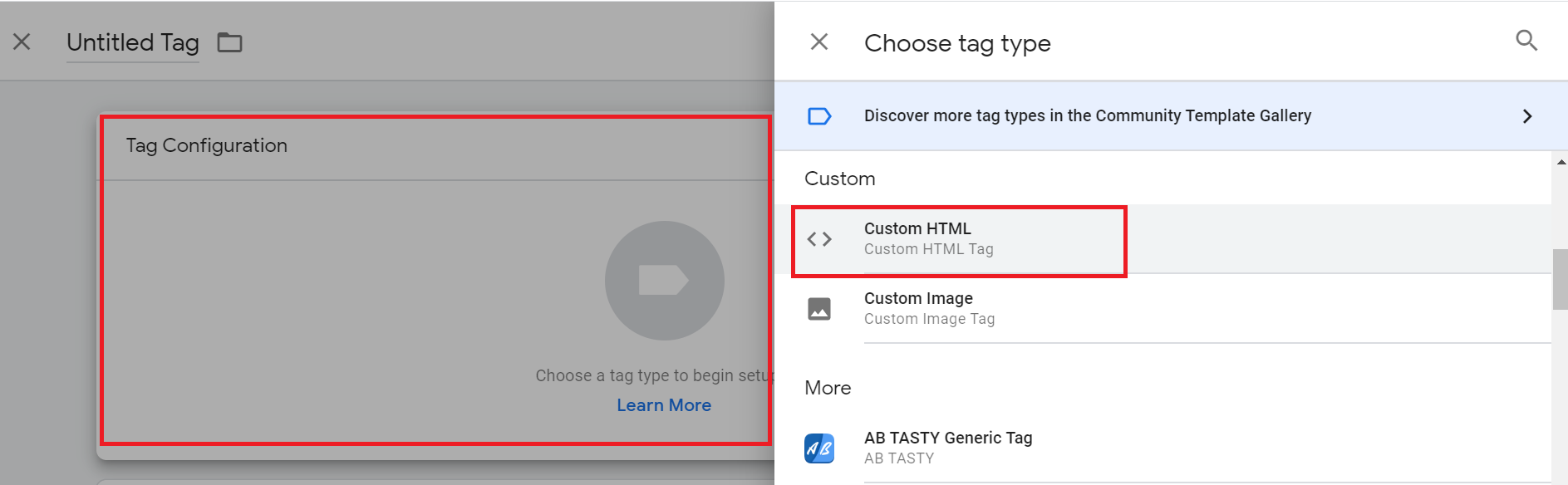
Locating Your Pixel
| Note: You must first follow the steps in Add a New Site before you can see your site specific Notification marketing pixel. |
Locate your unique Notification marketing pixel code by navigating to your Dashboard >
![]() select the cog icon next to your website > Install Pixel.
select the cog icon next to your website > Install Pixel.
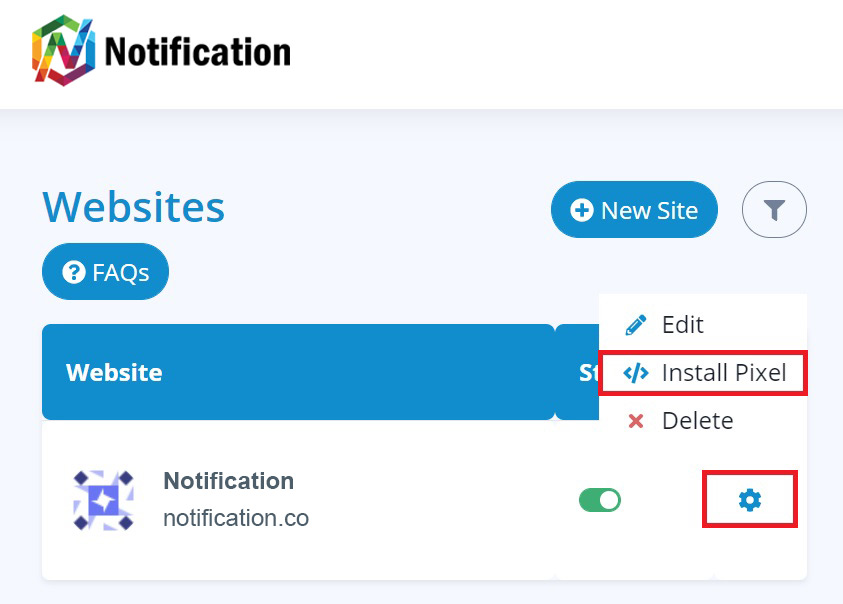
Select the Copy Pixel button to copy the pixel to your device's clipboard.
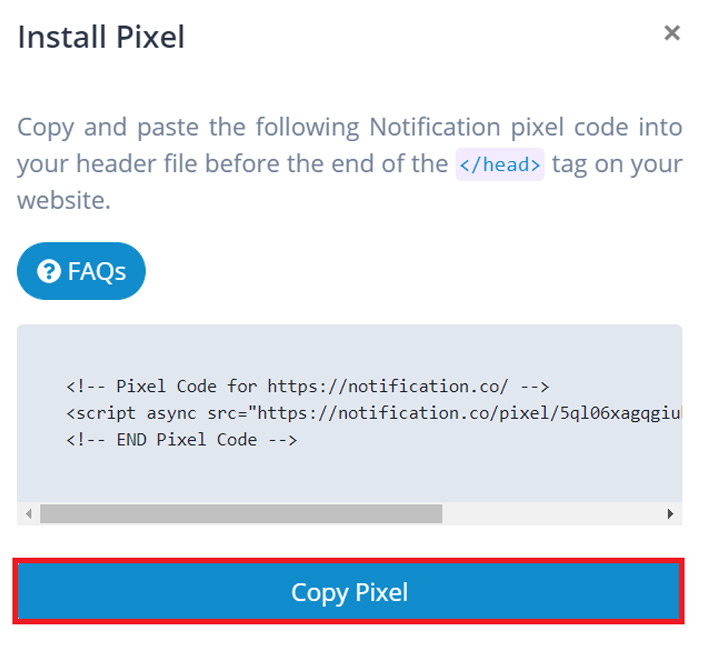
Now go back to Google Tag Manager and past your Notification pixel code.
Your code should look like the below on Google Tag Manager.
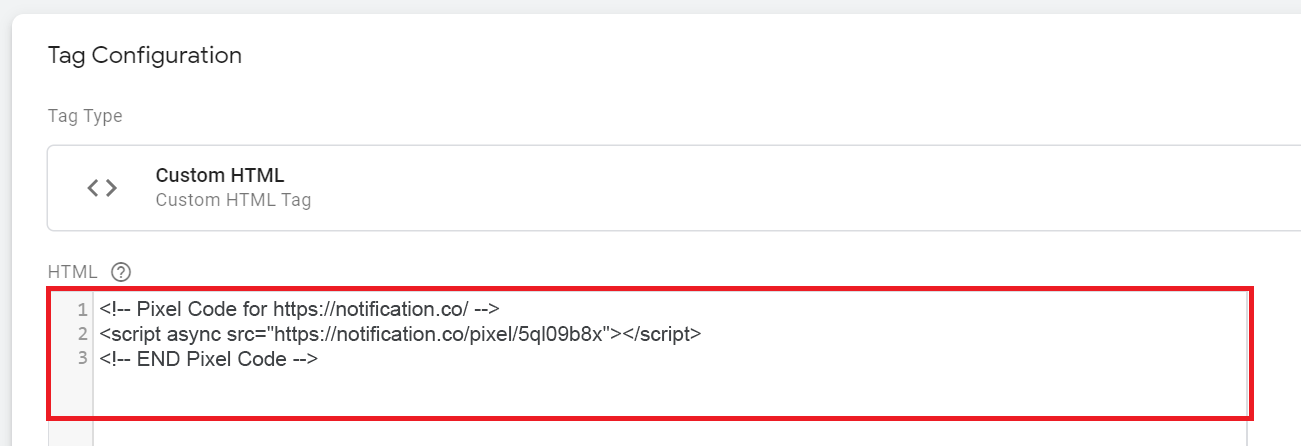
Scroll down the page and select Triggering.
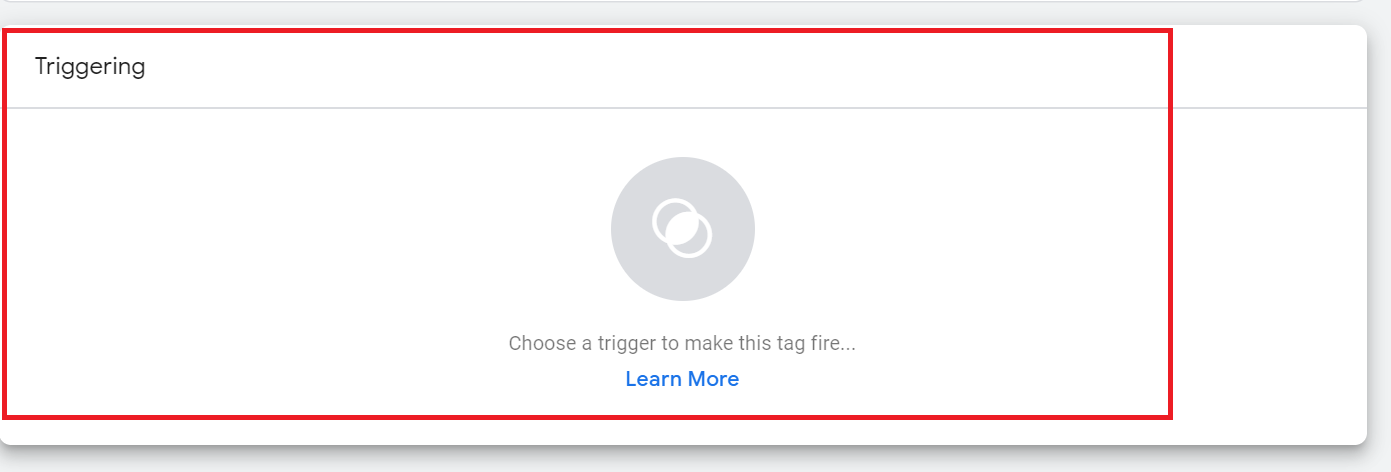
Select All Pages.
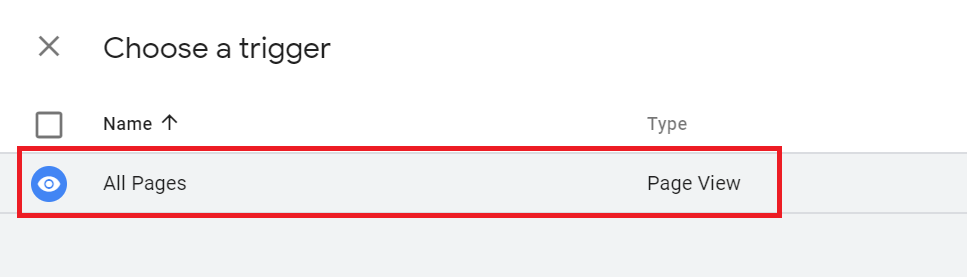
Name your tag (if you want) and select Save.
 Finally, ensure that you Submit changes to your new tag on the dashboard of Google Tag Manager.
Finally, ensure that you Submit changes to your new tag on the dashboard of Google Tag Manager.
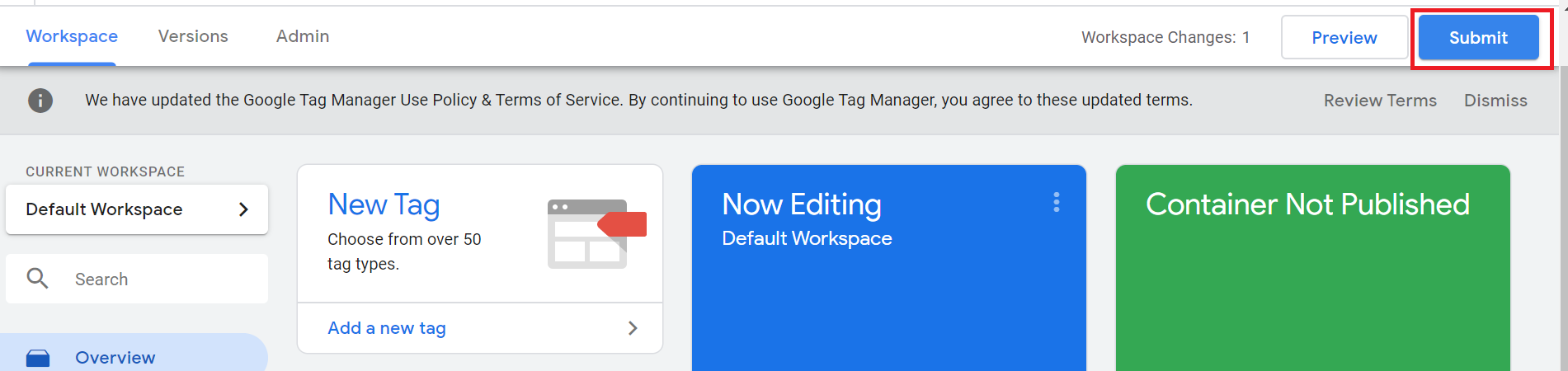
My Account
Where do I reset a lost password? (Before Login)
You can reset a lost password here.
Where do I update my password? (After Login)
You can update your password here.
Where do I upgrade or renew my package? (After Login)
You can upgrade or renew your package here.
Where do I cancel my package? (After Login)
You can cancel your package here.
Legal Stuff
Where do I find your Privacy Policy?
You can find our Privacy Policy here.
Where do I find your California: Do Not Sell My Personal Information Policy?
You can find our California: Do Not Sell My Personal Information Policy here.
Where do I find your Terms & Conditions?
You can find our Terms & Conditions here.
Where do I find your enterprise Master Service Agreement for corporate projects?
You can find our Master Service Agreement here.
Support
How do I contact support?
Click on the Support link at the bottom of any page to contact Notification support.
Frequently Asked Questions